

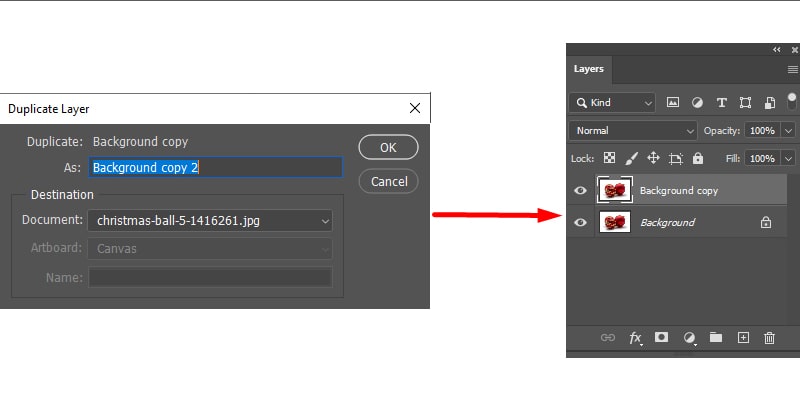
If I select the oval shape on top the two other similar color shapes will also be selected. You will notice that the yellow rectangle in the middle is also got selected. I am selecting the yellow circle on the top. Magic Wand Tool in Adobe IllustratorĬlick on any one of the shapes. Stroke Panel Different Shapes with Different Strokes Magic Wand Tool Basics In the “Appearance” section, click on the “Stroke” option. To change the color of the stroke, go to the “Properties” Panel. In the “Appearance” section, Increase the size of “Stroke”. To add the stroke, go to the “Properties” Panel. In this step, I am adding strokes of different sizes. Fill Color Option Different Shapes filled with Different Colors In the “Appearance” section, click on the “Fill” option. To fill the shapes, go to the “Properties” Panel. In this step, I am filling these shapes with different colors. Ellipse Tool Some Circles Drawn in Adobe Illustrator Now, I am drawing some circles with the help of the Ellipse Tool. Rectangle Tool Some Rectangles Drawn in Adobe Illustrator Now, draw different shapes to understand the “Magic Wand Tool” tool in depth.įirst, I am selecting Rectangle Tool to draw some rectangles. Simply create a new document with your desired size. So, I am going to use this tool in the next step. Use the Magic Wand Tool in Adobe Illustrator CS6
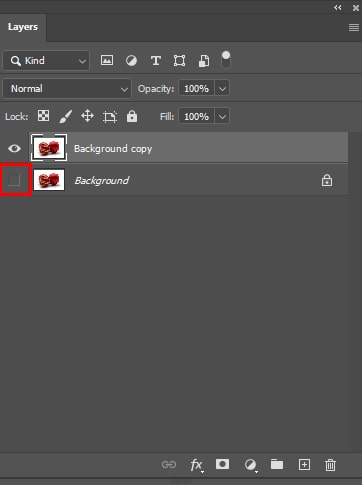
Drag the Magic Wand Tool to your desired positionĪt this time, I am placing this tool on the lower side. Now, simply click and drag the “Magic Wand Tool” to your desired location in your left toolbar. Tools that are already appearing on your left toolbar are greyed out in the newly appeared panel. Edit Toolbar option in IllustratorĪ panel of all the tools will be open in front of you. You will notice a three dots button labeled as “Edit Toolbar…”. To show this icon simply go to the down section of your left toolbar. In the latest version of Adobe Illustrator, you will not find this tool by default. When you use the Magic Wand tool, you can select all objects in a document that share similar fill attributes, including color and pattern. Adobe Illustrator Basics: Using the Magic Wand Tool Magic Wand can also be adjusted in terms of how it identifies similar objects. When using the Magic Wand tool, you can customize stroke weight, stroke color, opacity, and blending mode to select objects. The Magic Wand tool allows you to select all objects that have the same color, stroke weight, stroke color, or opacity. I like to play with this tool because I work with complicated graphics all day. Adobe Illustrator’s Magic Wand Tool is a useful way for highlighting objects from Illustrator.


 0 kommentar(er)
0 kommentar(er)
